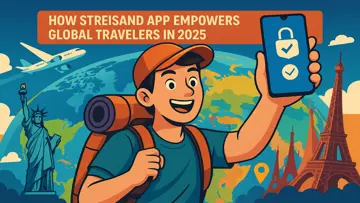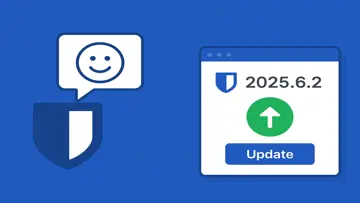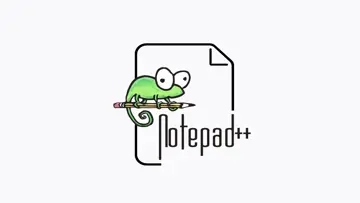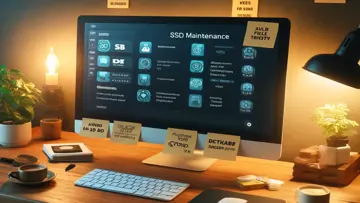Seamless Connectivity for Your USB Wireless Keyboard
The USB Wireless Keyboard Driver by My Company Name ensures smooth and efficient operation of your wireless keyboard, making typing a breeze without the hassle of tangled cords.
A USB wireless keyboard driver developed by My Company Name is a software that enables the communication between a USB wireless keyboard and a computer. The driver allows users to connect their keyboard wirelessly to their computer and use it for typing, gaming, or other computer tasks.
The software ensures compatibility with various operating systems and helps avoid conflicts between the keyboard and the computer's operating system. Users can customize the keyboard settings according to their preferences and use hotkeys for quick access to frequently used applications or features.
The driver is user-friendly, easy to install, and requires minimal configuration. It ensures stable and reliable connectivity without latency or interruptions. The driver also provides regular updates to improve performance and compatibility with new operating systems.
- The My Company Name USB wireless keyboard driver supports:
- Windows 7, 8, and 10
- MacOS X 10.4 or later
- Linux Kernel 2.6 or later
The driver package also includes a manual with detailed instructions on how to install and use the software.
With the My Company Name USB wireless keyboard driver, users can enjoy a convenient and reliable way of communicating with their computer without any wires or cables.
Overview
USB Wireless Keyboard Driver is a Freeware software in the category Home & Hobby developed by My Company Name.
The latest version of USB Wireless Keyboard Driver is 1.28, released on 02/18/2008. It was initially added to our database on 10/29/2007.
USB Wireless Keyboard Driver runs on the following operating systems: Windows.
Users of USB Wireless Keyboard Driver gave it a rating of 3 out of 5 stars.
Pros
- Easy installation process with clear instructions
- Compatible with most USB wireless keyboards
- Provides additional customization options for keyboard functions
- Supports a wide range of operating systems
Cons
- Occasional connectivity issues reported by some users
- Updates can be infrequent
- Not all advanced features are available on all keyboard models
- May require some troubleshooting for compatibility with specific devices
FAQ
How do I install the USB Wireless Keyboard Driver?
To install the USB Wireless Keyboard Driver, please follow the steps below: 1. Connect the USB receiver of your wireless keyboard to your computer. 2. Windows should automatically detect and install the necessary driver. If not, you can manually install it by going to 'Device Manager', locating the keyboard device, right-clicking on it, and selecting 'Update driver'. 3. Follow the on-screen instructions to complete the installation.
Is the USB Wireless Keyboard Driver compatible with all operating systems?
Our USB Wireless Keyboard Driver is compatible with most major operating systems including Windows, macOS, and Linux. However, we recommend checking our website or product documentation for specific compatibility information.
Do I need to download additional software for the USB Wireless Keyboard Driver?
No, our USB Wireless Keyboard Driver does not require any additional software. Once connected, the driver should provide you with basic keyboard functionality.
Why is my USB wireless keyboard not working after installing the driver?
If your USB wireless keyboard is not working after installing the driver, please try the following troubleshooting steps: 1. Make sure that the keyboard batteries are inserted correctly and have enough charge. 2. Check that the USB receiver is securely plugged into a working USB port on your computer. 3. Restart your computer to see if it resolves any temporary issues. 4. Try connecting the USB receiver to a different USB port. 5. If none of these steps work, please contact our technical support for further assistance.
Can I use multiple USB wireless keyboards with a single driver?
In most cases, our USB Wireless Keyboard Driver supports multiple keyboards connected to the same computer. However, it's best to consult the product documentation or contact our technical support to confirm the specific capabilities of the driver.
How can I customize the function keys on my USB wireless keyboard?
To customize the function keys on your USB wireless keyboard, you can use our dedicated software (if provided) or rely on built-in operating system features. 1. Some keyboards may come with software that allows you to remap and customize function keys as per your preference. Check our website or product documentation for any available software. 2. On Windows, you can use the 'Keyboard' settings in the Control Panel or 'Settings' app to customize function keys. 3. On macOS, you can customize function keys through 'Keyboard' settings in System Preferences. 4. Linux users can often remap and configure function keys using desktop environment-specific settings or third-party tools.
Can I use my USB wireless keyboard in BIOS or during system startup?
The ability to use a USB wireless keyboard during system startup or in BIOS depends on both the specific keyboard model and your computer's BIOS settings. 1. Many modern motherboards support USB keyboards in BIOS, but it's recommended to consult your motherboard or system manufacturer's documentation for confirmation. 2. Some wireless keyboards may require a separate receiver or have a 'BIOS mode' that needs to be enabled for use during system startup. 3. If your USB wireless keyboard doesn't work during system startup or in BIOS, using a wired USB keyboard might be necessary.
How do I update the USB Wireless Keyboard Driver?
To update the USB Wireless Keyboard Driver, please follow these steps: 1. Visit our website and navigate to the support or downloads section. 2. Look for the latest driver version available for your specific keyboard model and operating system. 3. Download the driver file to your computer. 4. Run the downloaded driver file and follow the on-screen instructions to update the driver. 5. Restart your computer after the driver update is completed.
Is it possible to disable the touchpad on my USB wireless keyboard?
Disabling the touchpad on your USB wireless keyboard depends on both the keyboard model and any additional software or settings that may be available. 1. Some keyboards have dedicated touchpad on/off switches or physical buttons that allow you to disable or enable the touchpad. 2. If your keyboard does not have a built-in touchpad on/off switch, you may need to rely on operating system settings. 3. On Windows, you can typically disable the touchpad through 'Mouse' settings in the Control Panel or 'Settings' app. 4. On macOS, you can disable the touchpad through 'Trackpad' settings in System Preferences.
What should I do if my USB wireless keyboard's keys are not typing correctly?
If your USB wireless keyboard's keys are not typing correctly, try the following troubleshooting steps: 1. Ensure that there are no physical obstructions, debris, or liquids affecting the keyboard's functionality. Clean it if necessary. 2. Check if other keyboards work fine with your computer to isolate if it's a keyboard-specific issue. 3. If possible, test the keyboard on another computer to see if the issue persists. 4. Resetting or power cycling the keyboard might help (refer to product documentation for instructions). 5. Contact our technical support for further assistance if the issue remains unresolved.

Boris Weber
I am an editor at UpdateStar. I started as a support engineer, and am now specialized in writing about general software topics from a usability and performance angle among others. I telecommute from UpdateStar’s Berlin office, when I am not working remote as a digital nomad for UpdateStar. When I'm not analyzing the latest software updates, you can find me exploring new cities, immersing myself in local cultures, and discovering innovative tech trends across the globe.
Latest Reviews by Boris Weber
- Customize Your Gaming Experience with Logitech Gaming Software!
- Streamline Your Input Experience with Fujitsu's Pointing Device Utility Assistant Module
- Escape to the peaceful and charming world of Stardew Valley!
- Enhance Your Audio with RX Elements
- Revolutionize your images with Topaz Gigapixel AI's advanced upscaling technology.
Latest Reviews
|
|
Logitech Gaming Software
Customize Your Gaming Experience with Logitech Gaming Software! |
|
Roland ZENOLOGY
Unleash Your Creativity with Roland ZENOLOGY |
|
|
Pointing Device Utility Assistant Module
Streamline Your Input Experience with Fujitsu's Pointing Device Utility Assistant Module |
|
|
|
Xerox Easy Printer Manager
Simplify Your Printing Tasks with Xerox Easy Printer Manager! |
|
|
Canon MB2300 series MP Drivers
Canon MB2300 series MP Drivers - Efficient printing software for Canon printer users. |
|
|
Stardew Valley
Escape to the peaceful and charming world of Stardew Valley! |
|
|
UpdateStar Premium Edition
Keeping Your Software Updated Has Never Been Easier with UpdateStar Premium Edition! |
|
|
Microsoft Edge
A New Standard in Web Browsing |
|
|
Microsoft Visual C++ 2015 Redistributable Package
Boost your system performance with Microsoft Visual C++ 2015 Redistributable Package! |
|
|
Google Chrome
Fast and Versatile Web Browser |
|
|
Microsoft Visual C++ 2010 Redistributable
Essential Component for Running Visual C++ Applications |
|
|
Microsoft Update Health Tools
Microsoft Update Health Tools: Ensure Your System is Always Up-to-Date! |